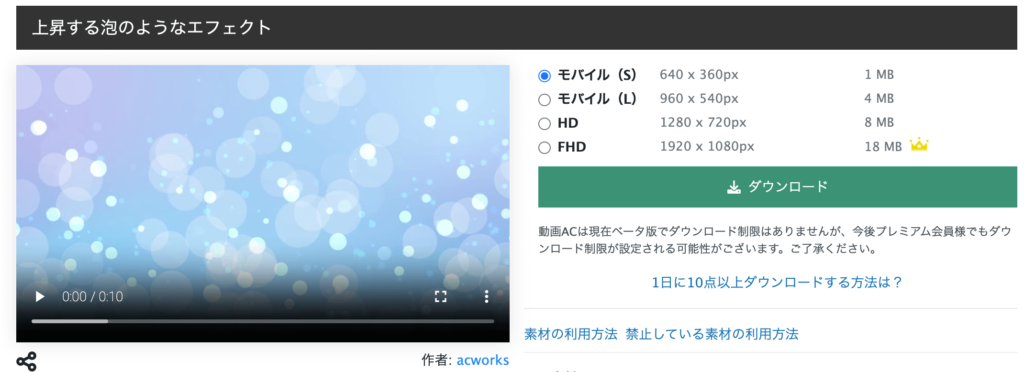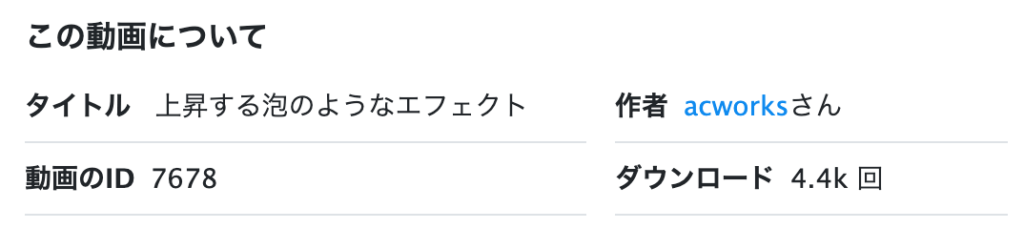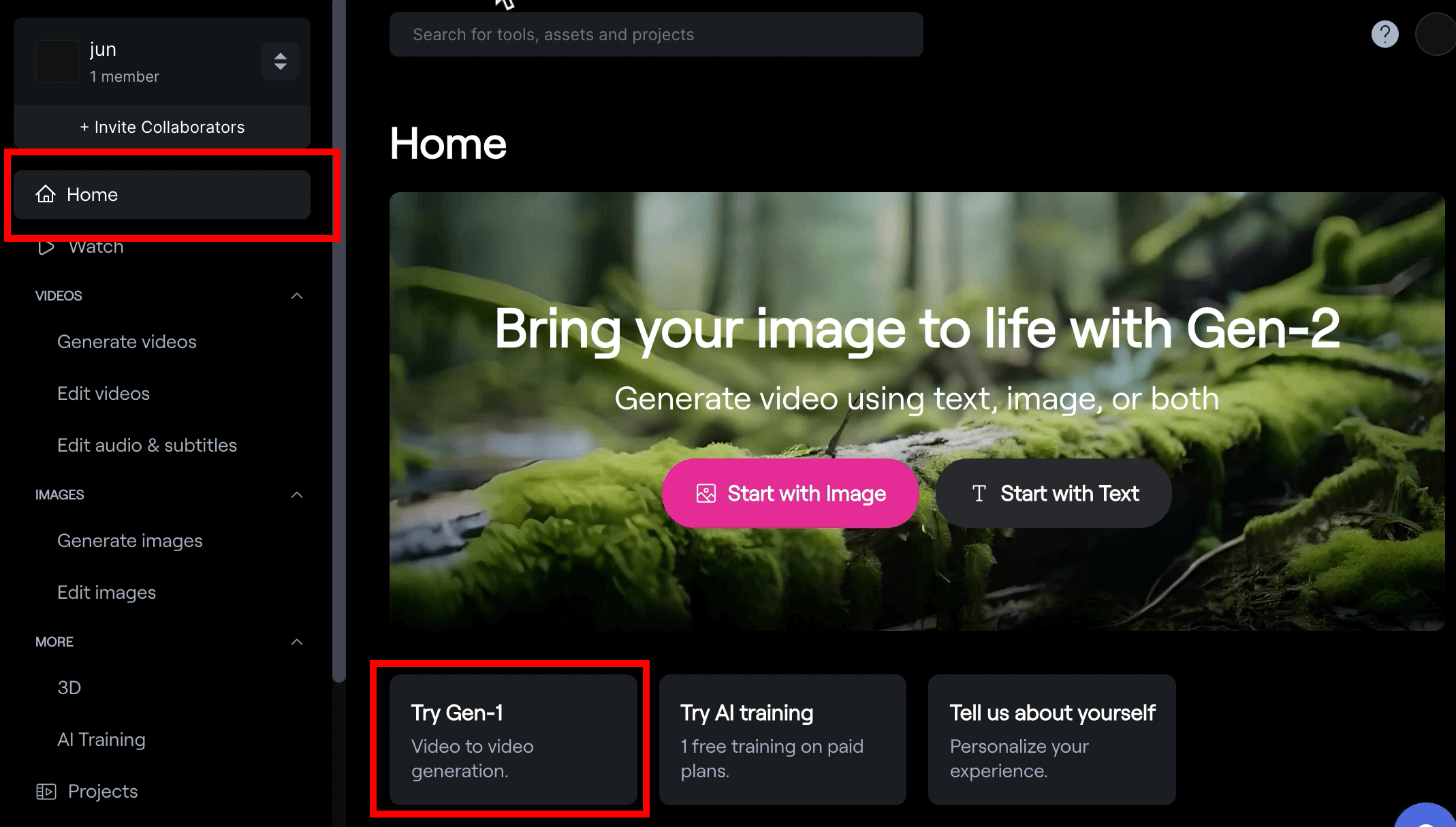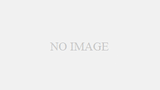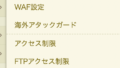Gen1を使って動画に画像を掛け合わせて神秘的な動画を作ってみました。予想と違った完成形も面白いです。
AI初心者さんでも簡単に楽しめますのでさらっと試してみてくださいね!無料で使う場合は、4秒の動画をダウンロードでき、右下にはウォーターマークがつきます。
今回し用した動画は記事の最後にご紹介しております。
Gen1にログインする
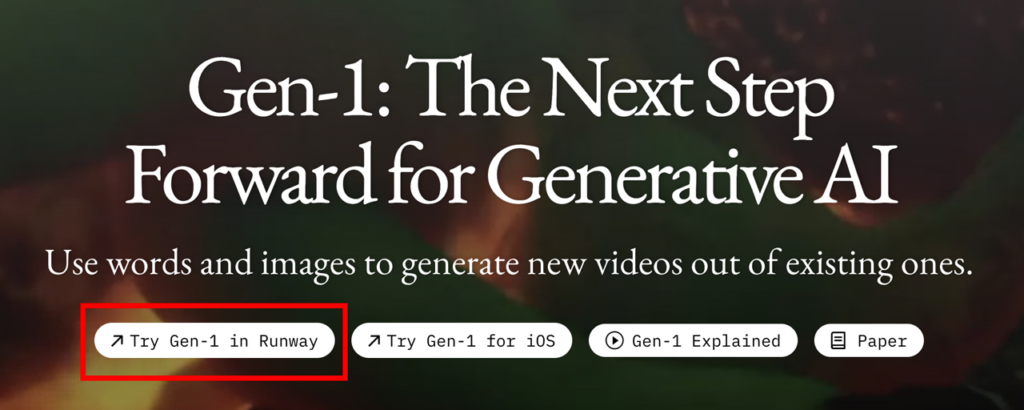
(1)https://research.runwayml.com/gen1にアクセスし、左の「Try Geb-1 in Runway」を選択。Gen1のログイン画面を表示させます。
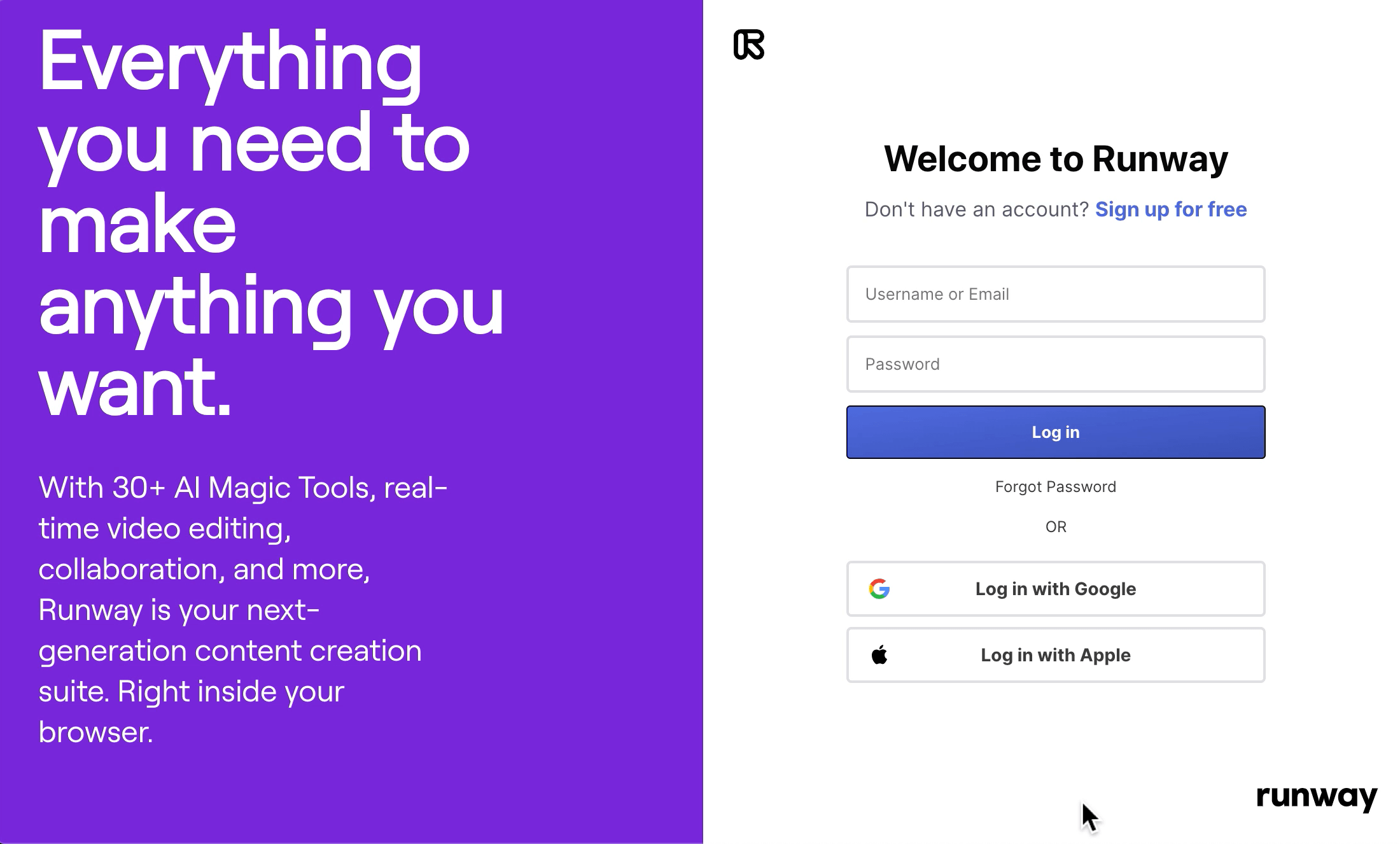
(2)Email、Googleアカウント、Appleアカウントのいずれかを選択しサインアップします。
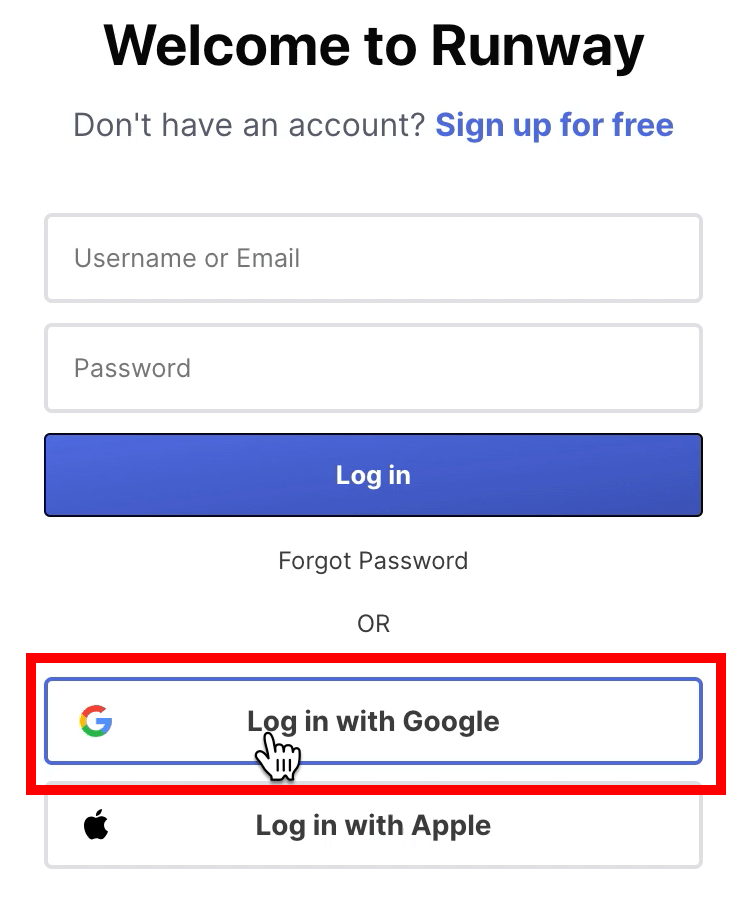
(3)今回はGoogleアカウントを選択しました。
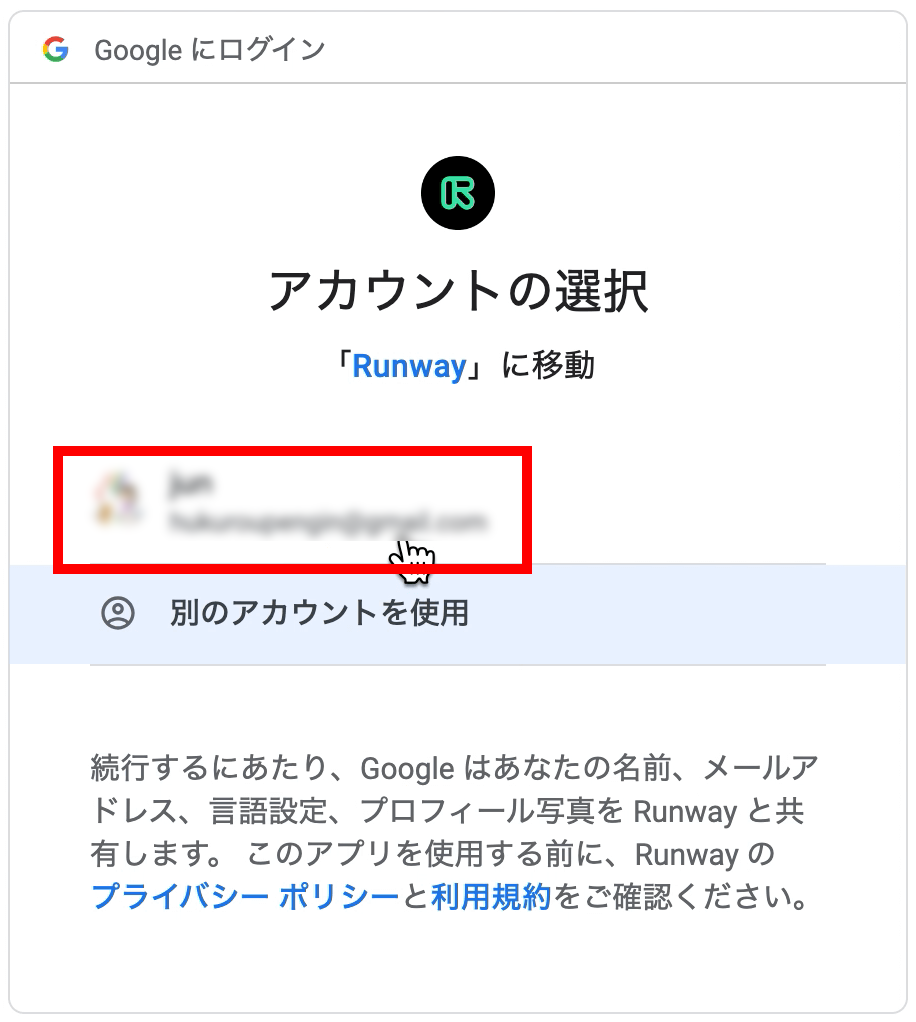
(4)任意のGoogleアカウントを選択します。
Gen1の編集画面
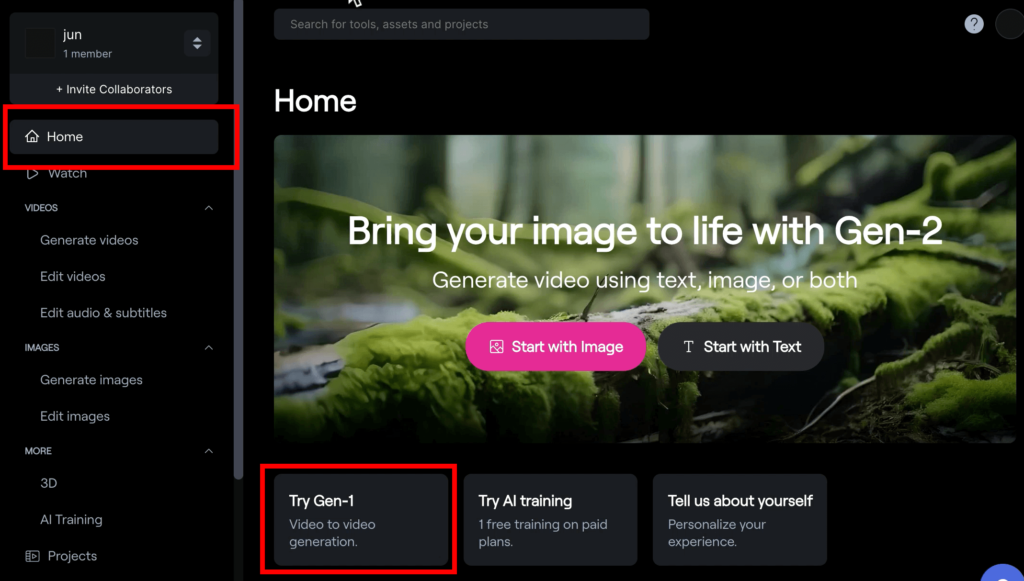
(1)「Home」のあとに「Try Gen-1」をクリックします。
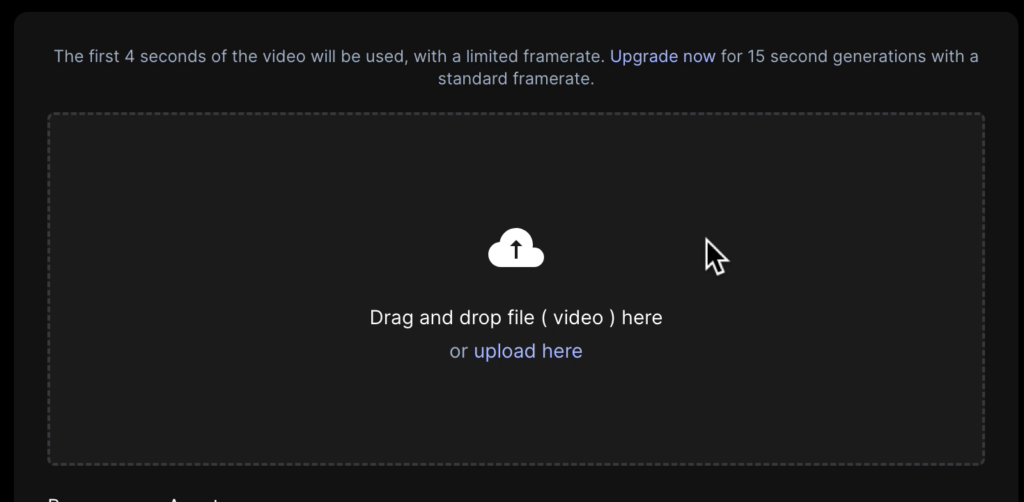
(2)動画をアップロードする画面が開きます。クリックしてファイルを選択するか、ファイルをドラッグします。
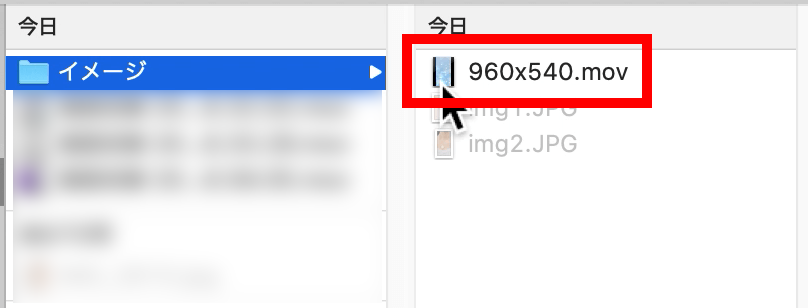
(3)今回はクリックしてファイルを選択しました。
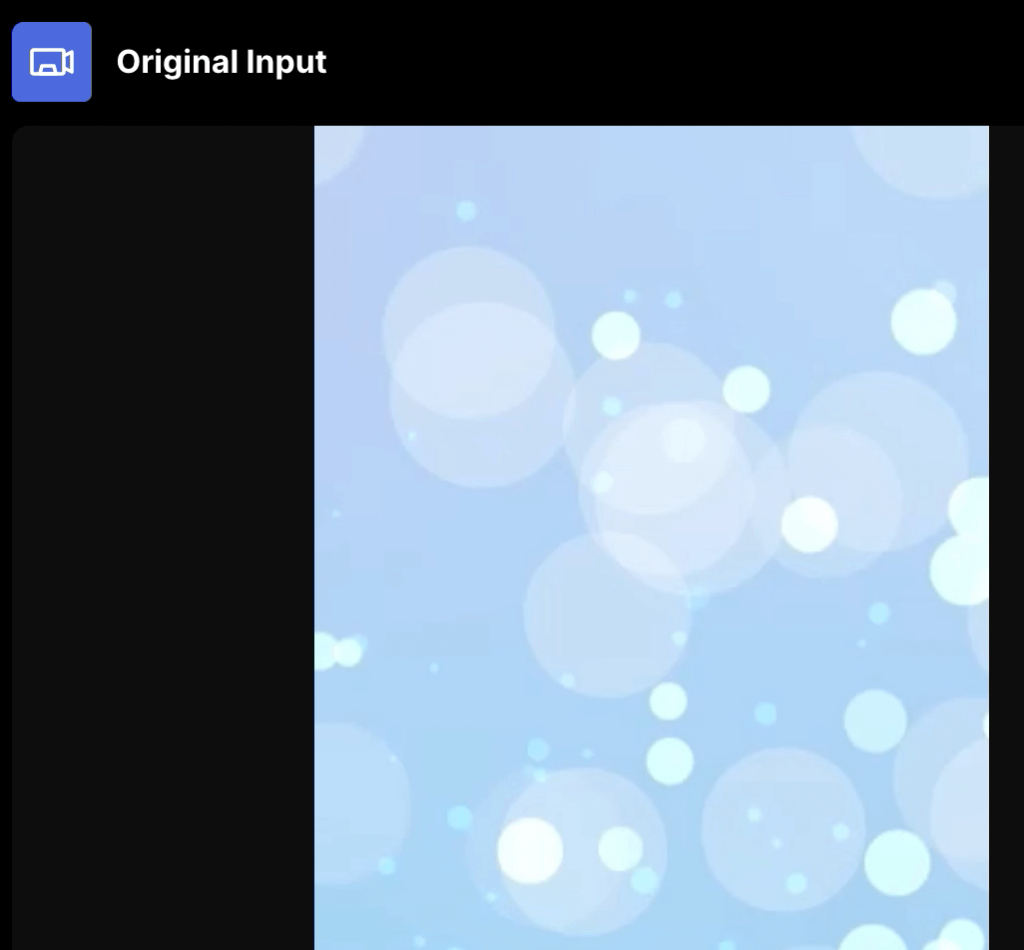
(4)選択した動画が表示されました。この時動画は動かず、静止画のように動きは止まっていますが心配いりません。(^^)
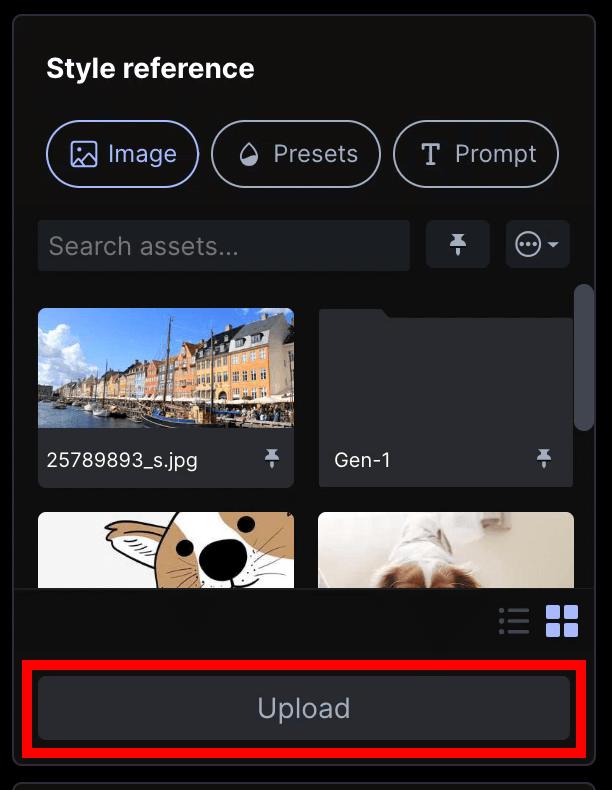
(5)「Upload」をクリックし、動画に合わせる画像を選択します。
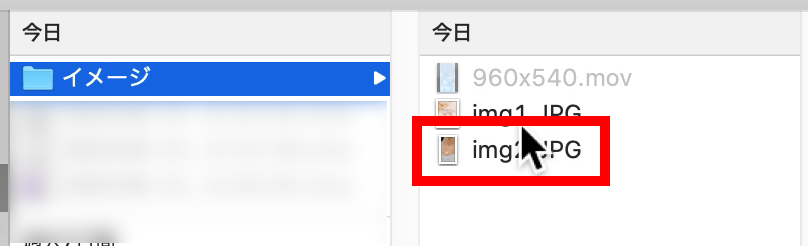
(6)ファイルを選びます。
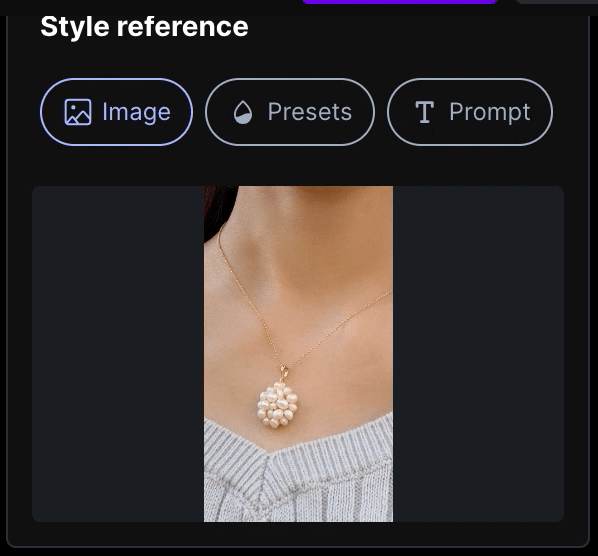
(7)選択した画像が表示されました。今回は自身のアクセサリー着用画像の写真を使います。
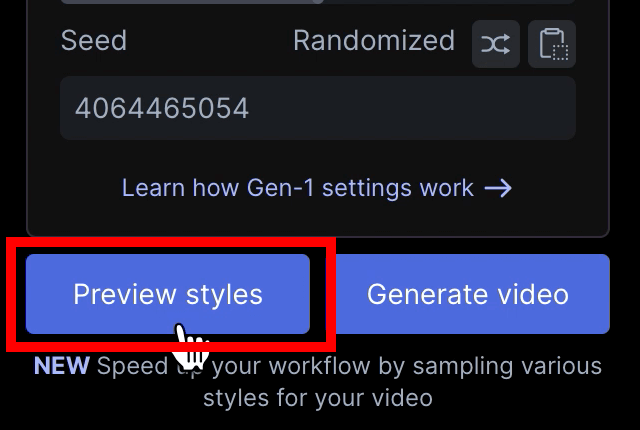
(8)「Preview styles」をクリックし動画を加工したプレビューを表示します。

(9)4つのパターンがプレビューされます。この時点ではサムネイルで、動画ではありません。
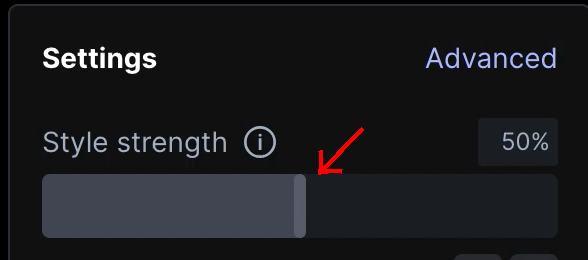
(10)Settingsの「Style strength」を調整します。
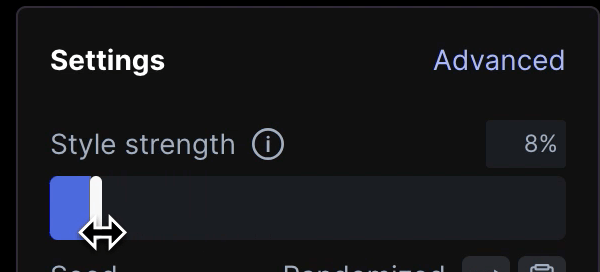
(11)スライドを左右にずらします。
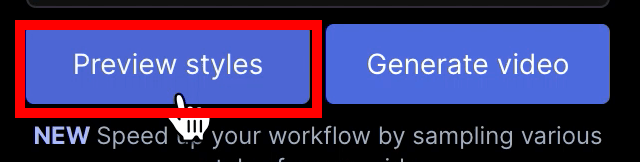
(12)また「Preview styles」をクリックし、さらにプレビューします。(10)〜(12)を繰り返し、イメージに近いプレビューが表示されるまで繰り返します。
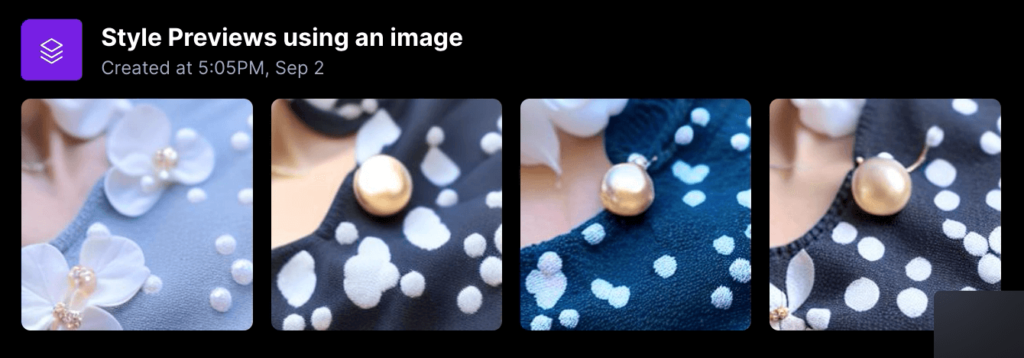
(13)左側に綺麗なプレビューが表示されました。ひとまずこちらを動画でプレビューしてみます。
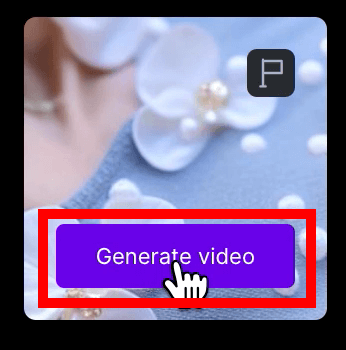
(14)プレビューにマウスをあてがうと「Generate video」というボタンが表示されるのでクリックします。
(15)加工された動画がプレビューできます。神秘的で興味深いイメージだったのでダウンロードします。
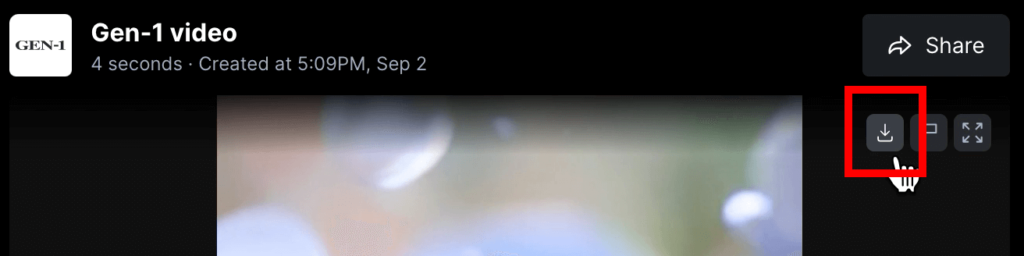
(16)プレビュー動画の右上にダウンロードのボタンが表示されます。クリックして任意のファイル名をつけて動画を保存します。
今回できた動画はこちら
Gen1 動画加工のコツ
気づいたのは、プレビュー時の「Style strength」のスライド加減がポイントということです。
左に寄せると動画の要素が大きくなり、右に寄せると動画の要素が小さくなります。プレビューは何度でもできるので試してみてくださいね!
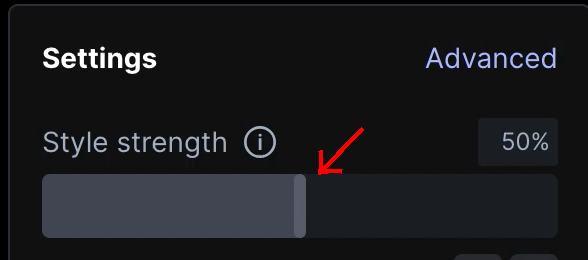
フリーの動画サイト videoAC
今回のテクスチャをダウンロードした動画のフリーサイトの『videoAC』です。
動画のIDは「7678」です。画面上部の検索窓から7678と検索すると、ご覧の水色のテクスチャ動画のダウンロード画面に移ります。
試しなので動画サイズはHDでも見栄えは大丈夫でした。