
選択ツールを使った方法
まずは初心者向けです。ベリーのケーキを切り抜いていきます。
背景とオブジェクトのコントラストが比較的はっきりしている場合、選択ツールを使うと素早く切り抜きできます。
選択範囲がうまく作れず選択し直したい場合、選択範囲を削除し、やり直します。
選択範囲を削除するショートカットのcommand(control)+Dが早くて便利です。
それでは早速はじめましょう!

オブジェクト選択ツール

(1)ツールパネルの中にある[オブジェクト選択ツール]を選択

(2)左上から右下へドラッグ。 ベリーケーキだけ(オブジェクト)が選択できました。

(3)ベクトルマスクをかけ、ベリーケーキだけを切り抜きます。

ベリーケーキの背景は透明になり、ベリーケーキだけが切り抜かれました。
クイック選択ツール

(1)ツールパネルの中にある[クイック選択ツール]を選択

(2)ベリーケーキの上で塗りつぶようにドラッグする。
きれいに選択できました。

(3)もしきれいに選択できなかった場合は、[自動選択ツール]の設定を変更します。『筆に+』のマークをクリックし、アクティブにします。

『筆に+』のマークは選択範囲を広げ、『筆にー』のマークは選択範囲を狭めます。
この2つをうまく使って選択範囲を調整します。

きれいに選択範囲を調整できました。
「選択ツールを使った方法」オブジェクト選択ツールの(3)を参考に、ベクトルマスクで切り抜きます。
自動選択ツール
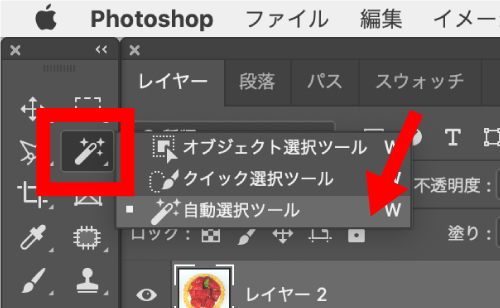
(1)ツールパネルの中にある[自動選択ツール]を選択。

(2)選択ツールの設定を行います。
- サンプル範囲:指定したピクセル
- 許容値:45
- アンチエイリアス:チェック
- 隣接:チェック

(3)ベリーケーキの背景の部分をクリックします。
ピンクのストライプの部分が選択された状態になります。(選択部分がわかりやすいようにピンクのストライプにしています)

(4)ベリーケーキを選択するために選択範囲を反転させます。
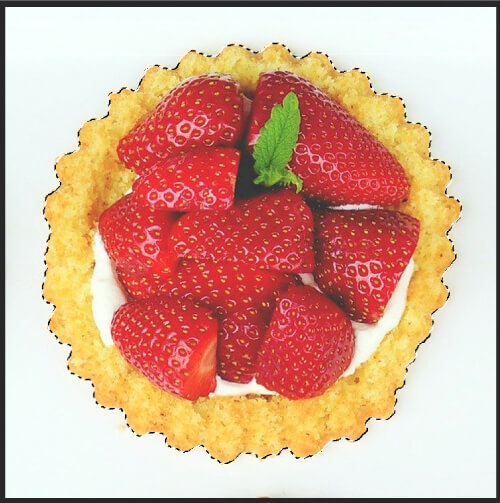
選択範囲がベリーケーキになりました。
「選択ツールを使った方法」オブジェクト選択ツールの(3)を参考に、ベクトルマスクで切り抜きます。
多角形選択ツール
選択したい範囲が直線の場合、クリックしていくだけで簡単に選択することができるテクニック。
途中で範囲を失敗してしまった場合、始点まで戻りクリックし、選択範囲を一旦削除(command(control)+D)してやり直します。

こちらの折り紙のフチを選択していきます。

(1)ツールパネルから、[多角形選択ツール]を選びます

(2)折り紙のフチを一周なぞります。
角でクリックして、次の角でまたクリックします。

始点まで戻ってくると、多角形ツールの先に”◯”印が出たところで、クリックします。

きれいに選択できました。
「選択ツールを使った方法」オブジェクト選択ツールの(3)を参考に、ベクトルマスクで切り抜きます。
ペンツールで選択する

選択したい対象物が曲線で背景とのコントラストがはっきりせず、自動選択ツールできれいに選択できない場合に使用します。
クリックとドラッグでラインを引いていくテクニック。
ドラッグがうまく行かなかった場合は後からパス選択ツールという矢印で微調整します。
ペンツールをうまく使えれば、イラストレーターというアプリケーションでも制作する時に役立ちます。
途中でラインを引き間違えてしまった場合、command(control)+Zでやり直します。

(1)ツールパネルから、[ペンツール]を選びます

(2) (a)のパスのパネルを選び、(b)をクリックし、パス1のレイヤーを作ります。

(3)線を引きたい場所をクリックしたままドラッグします。
ドラッグする距離が長いほど緩やかな曲線になり、短いと角度のついた曲線になります。初めてだと難しいのですが、数回練習すれば感覚に慣れてきます。

(4)曲線ではなく段になっている箇所は、線を引きたい場所でクリック+option(alt)後に、方向を変えてドラッグすると角度をつけられます。

(5)最後は始点と連結します。(始点でクリックしてから、少しドラッグすると後で編集しやすいです。)
同じ手順でドーナツの真ん中も線を引きます。

(6)ツールパネルから[パス選択ツール]を選びます。

(7) (c)のサムネイルをクリックし、選択範囲にしたい線をアクティブにします。
(d)をクリックして、(c)の線を選択範囲に変えます。

きれいに選択されました。
次に切り抜いていきます。

(8) (e)レイヤーのパネルを選び、(f)のベクトルマスクをクリックします。

きれいに切り抜けました。
いかがでしたか?
この5つをマスターすれば、くっきりした画像をきれいに切り抜くことができるようになります。
こちらで詳しく切り抜きについてご紹介しています!
Photoshopでいろんなパターンで画像を切り抜こう!
初心者にもわかりやすいテキストと、練習に使う画像の素材や、その素材を切り抜いたあとのpsdファイルもご用意しています。
画像を切り抜くとどういった状態になるのか、そのファイルに実際に触れる機会になりますので、Photoshopが気になる、やってみたいという人におすすめしています。



